Customizing and Arranging Charts Toolbars on MT4 Software
Charts Toolbars are the most widely used tools in the MT4 platform. Therefore, the name tool bars; meaning a list in bar format of the most commonly used tools in the platform. These are used mostly for trading, placing indicators, placing technical analysis indicators, placing Expert Advisors or plotting line studies.
There are four main ones are displayed and illustrated below.
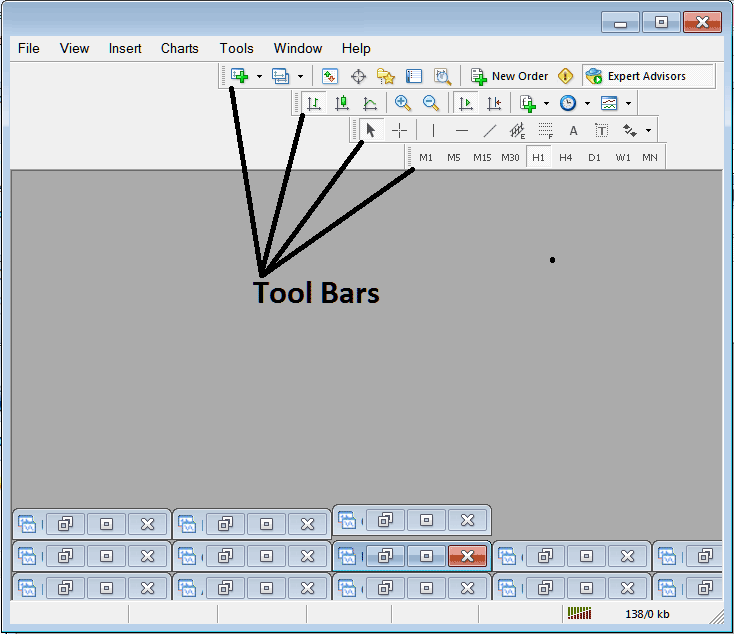
Names of Toolbars
There are 4 main toolbars, these are named:
- Standard
- Charts
- Line Studies
- Periodicity
These are listed below:
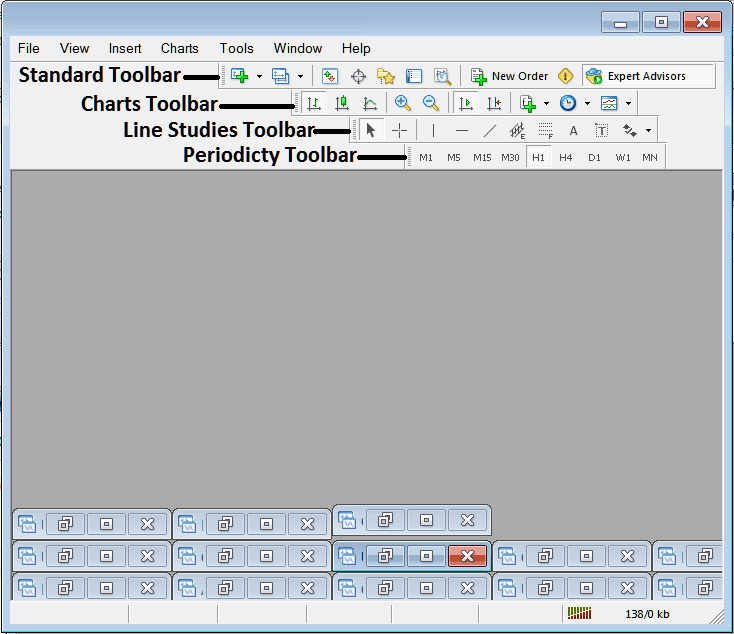
All these Four will be covered in different topics, However, for now let's look at How Do You Customize These Bars?
How to Customize
For customizing, a trader can either move the toolbar to a different location, maybe a little to the left or to the right. Or another option is to add or remove buttons from its list.
Moving a Tool Bar on Energies Trading Software
To move, follow the guidelines below:
Step 1: Click and Hold Down Mouse Button Key at position Shown below.
Step 2: While still holding down the mouse button, drag the mouse to position 2 as shown below and release the mouse button, this will move the toolbar to the new position (position 2.)
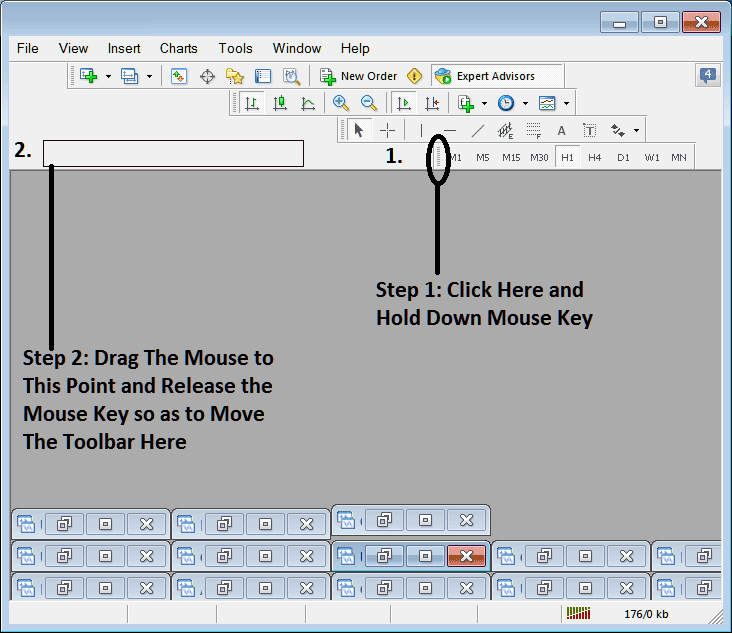
Adding Buttons to Energies Trading Software
Step1: Right Click the customize button key as Shown Below:
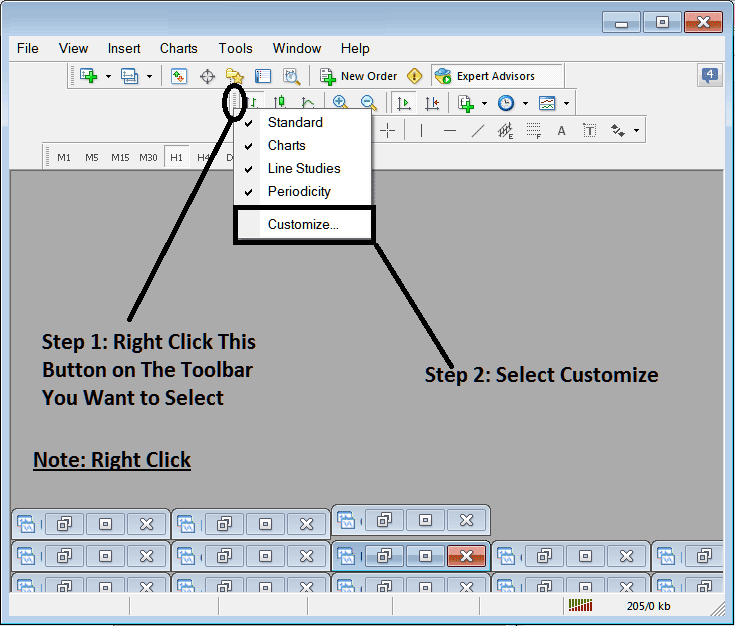
Next Step: For this Example we shall use the Customize Popup Window
After clicking customize as shown above, following popup appears:
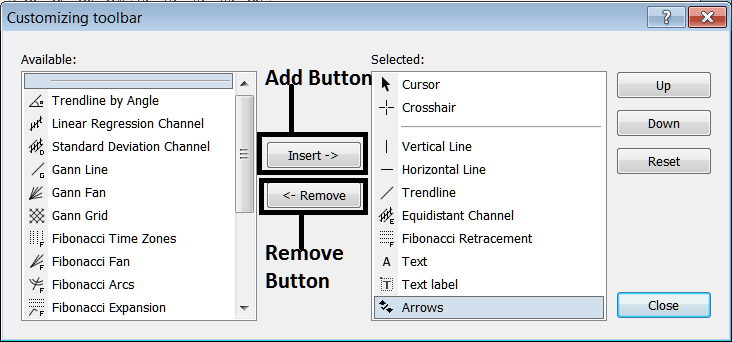
Step1: Select Any Tool on Left, To add it Click insert button key on middle as shown above.
For example selecting Energies Trading Fibo Expansion and clicking insert will add this indicator to the Right side Window named 'Selected'
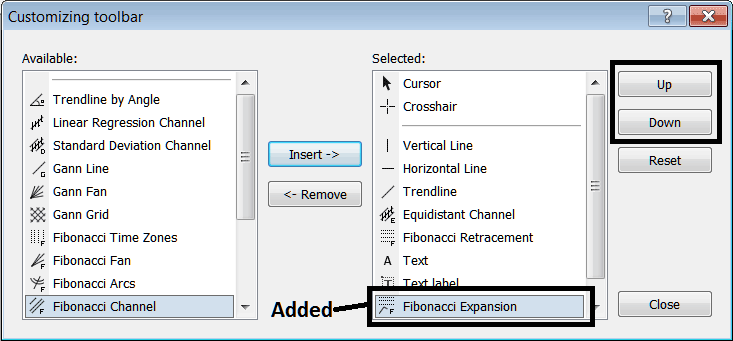
To move the technical indicator up or down use the UP or DOWN Buttons on the right side, shown above:
The Toolbar will now look like:
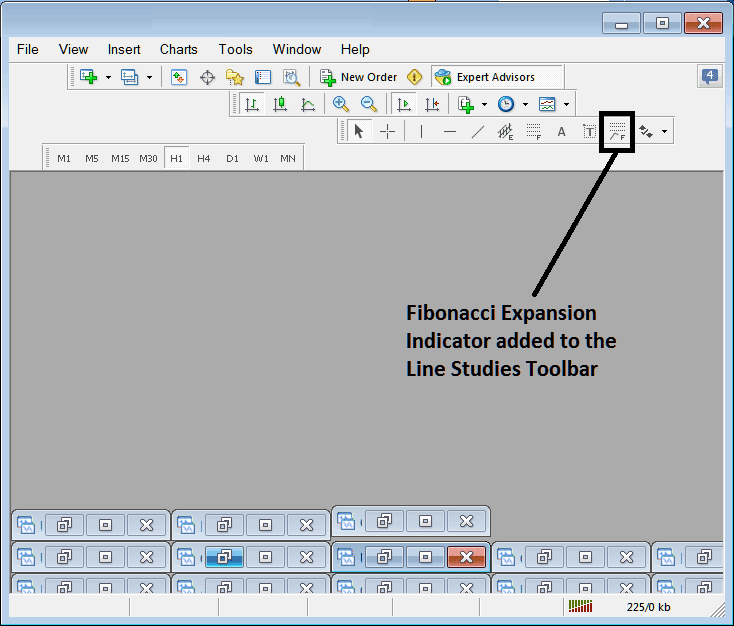
Customizing Toolbars : If there is any tool that is not placed on the list, you can use this option to add it to the list, just like the above example where Energies Trading Fibo Expansion was not listed and now it has been added. If you don't know where an item is located and on which toolbar, right click on the customize button key on the left side of any of the four tool-bars, & view a list of all the names of all items that can be added, these will be on the left window on this customize window.
Also you can remove some tools, the ones you don't use, so as to save on the space also, for example if you trade only with 15 minute, 1 Hour and 4 hour charts, you can hide all the other timeframes on the Periodicity bar & remaining with only these Three time frames.


