Options Setting Panel on Tools Menu on MT4 Platform
The options button is used for a variety of numerous different tasks on the MT4. The options button is listed within the tools menu in the MT4 as shown below. The Shortcut keys for this - Ctrl+O.
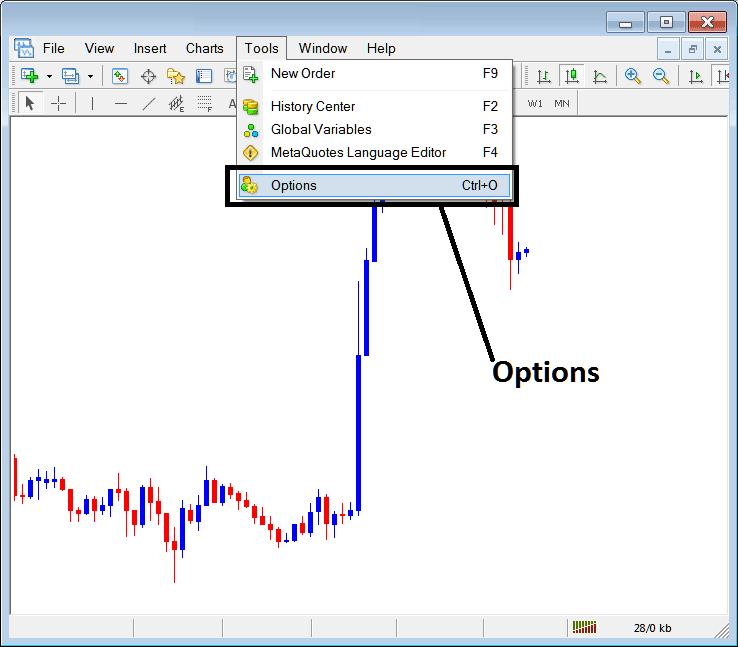
MT4 Options Settings
These are illustrated below: the listing of various buttons are displayed as tabs as shown on the image below. As a trader to edit anything on this panel just click on any of these buttons & then change the settings.
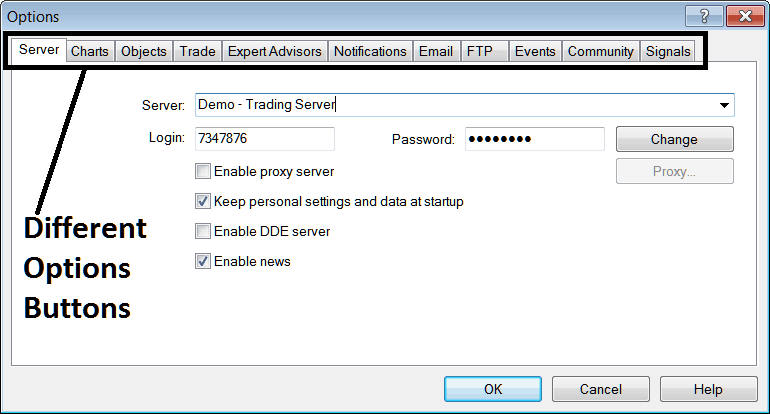
Server
The server settings for MT4 are illustrated below. One can edit from the tab, but most of the times it is not necessary as these options are automatically preset to the brokers' server parameters by the broker and there is no need to re-adjust them. However, just for lesson purposes, the Server will explain the server of your online broker & if it's a Demo or a Real Server. The account login & password will also be displayed below & as a trader you can change the password from this window for demo trading accounts, however be careful if you are changing passwords details make sure to remember them.
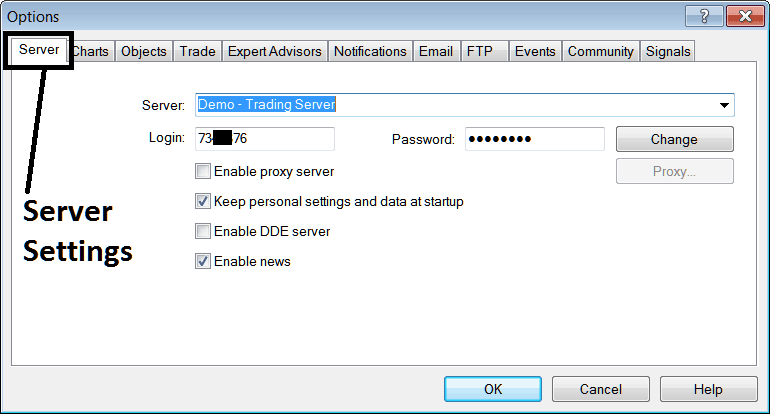
Other options are, enable proxy server, this isn't required, Keep personal data at startup, this is checked by default, that way the software will automatically remember your sign in and password so that you don't have to type them every time you sign in to your platform. Enable DDE server is not required, Enable news is checked and you as a trader can use receive real-time news data reports to your MT4 on the News options, located in Terminal window, (Shortcut Key Ctrl+T).
Trading Chart
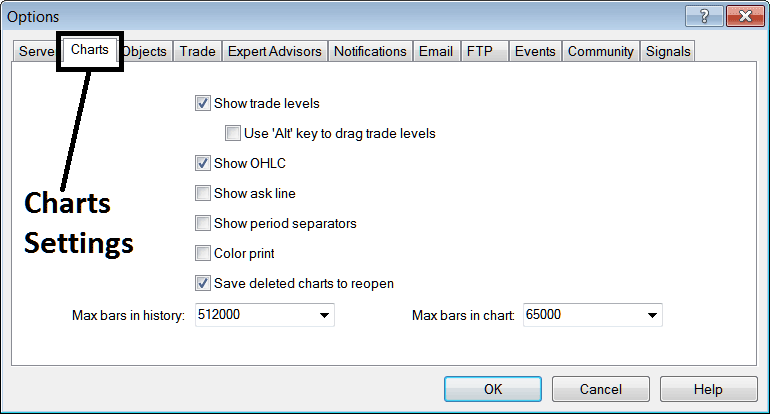
following are marked on the Charts Options
Show Trade Levels - These lines will explain levels where orders were placed, it will also explain levels where pending orders are placed. This will also show the Take Profit Order and SL Order levels. These trade levels lines appear as red broken lines marking these trade areas.
If there is no open trade, no level will be shown: if many trades have been placed, multiple lines will be displayed for these zones.
Use the Alt key to drag trade areas isn't a very suitable option to use, because if you place many orders you might change wrong order, therefore it's better to leave this as it's and not change it (Probability of this one losing you money is there so leave as it is)
Show OHCL - Show Opening, High, Closing & Low Prices for every candle
Show Ask Line - Show the Bid Price, (no need for this)
Show period separators - a separator will draw a line where the daily chart starts & ends, for example if you trade with five minutes, 15 minute or 1 H charts the period separator will draw a vertical line when the market closes for each day. (4 Hour separator is Weekly, for Daily & Weekly separator is Monthly).
Color Print - To print in color and not black white which is set by default, use this option and then the next time you print it will be a colored print & not black and white.
Save deleted charts to reopen - Save all charts which are deleted & these can be accessed later at any time within.
Max bars in History, Maximum bars in Chart - To save the desktop pc computer resources RAM, Processor Speed and Hard disk Space, these bars stored are limited to a specific number that's optimum, it is better to use the default number selected.
Objects
These are:
Show properties after creation - immediately display indicator/line tool settings after it is placed on chart to facilitate editing of their properties.
Choose Object after creation - an technical indicator/line tool can be selected by double-clicking on it once it's drawn, to facilitate the editing of its properties.
Select object by single mouse click - choose an indicator/line tool using single mouse click not by double clicking, double clicking will explain the properties window of indicator/line tool
Magnet Sensitivity - immediately draw a line tool to the nearest low or high that's within 10 pixels of the point selected. This allows for lines drawn to more or less be placed on the levels they're intended without doing much editing by aligning the lines to the nearest high or low of price.
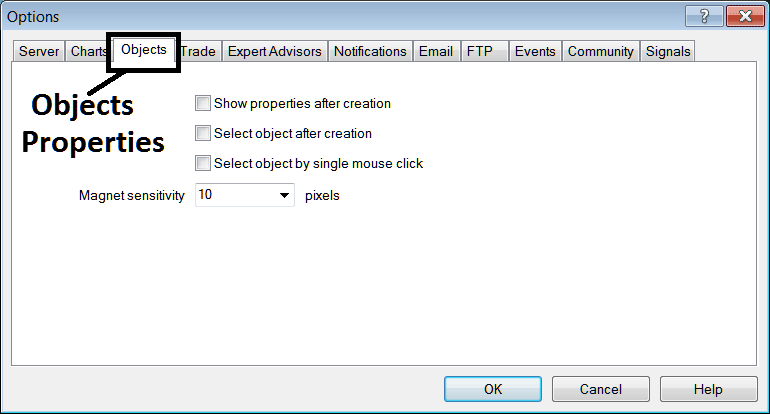
Trade
These are the default used by the platform to determine what instrument you buy and what amount you buy.
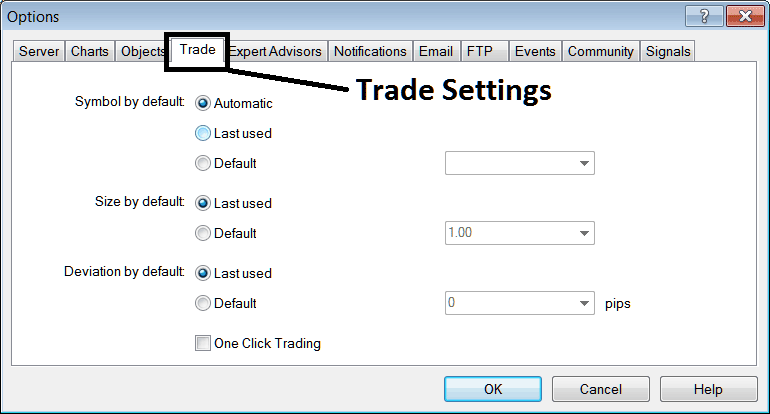
Symbol by Default - Automatically set to the open chart which you've open
Size by default - Automatically use last lot size, or set every trade to be default of 1 lot or 2 lots or 1 micro lot or 2 micro lots by select the default button key & then selecting the number of lots from the drop don list next to this option.
Deviation - Set the allowed number of pips that can move away when executing an order for examples 2 pips, or zero pips if you want to specify to place trades at the exact level where you click.
One Click trading - Place trades buy or sell with one click. (don't use this option as it is prone to mistakes & no time to correct, this option can lose you money.)
EAs
Expert Advisors window is illustrated below:
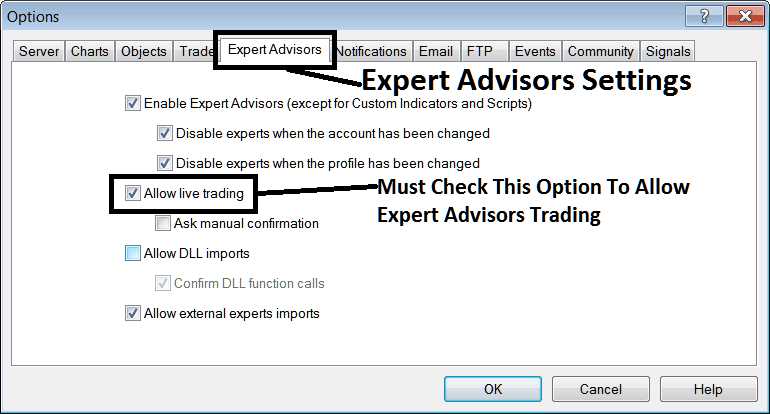
The following options are used:
Enable Expert Advisors - Allow for EA to be placed on chart for automated execution purposes
Disable experts when accounts have been changed - log in to a different account deactivates Expert Advisors
Disable Experts when profile has been change - When you change profiles the Expert Advisors setting for allowing trading in new profile is deactivated until you allow & manually place an Automated EA on this new opened chart.
Allow Live Trading - Give Permission to EA to open trades on the live market.
(Ask Manual Confirmation - no needs for this if you're using Automated EAs, leave this as it is displayed without checking it.)
Allow DLL Imports - Dynamic Link Libraries, which are external, unless required this should be left untick/unchecked/unticked. (External means that these are libraries that are referenced from external sources outside your PC computer, therefore you should be more careful with this one)
Confirm DLL functions calls - Exercise manual permission for every function call, either allow it or disallow it depending on your set trading settings.
Allow External Experts imports - This is used to allow your Expert Advisor to reference some data from another Expert Advisor that's in another place, away from your PC computer, (External means these EA Robots are referenced from external sources outside your PC computer, so you need to be very careful with this option)
Notifications
To receive notification to your phone from your MT4 platform, use the notifications option shown below. Not that you require to have a registration ID, from Meta Quotes to start receiving these notifications sent to your mobile phone via text messages.
Check the option, Enable Push Notifications, put your ID, press test & you should get a test notification text message. You require to first register for this ID, to do so, use the following panel on your MetaTrader 4 & follow the instruction you will get from this Notification window.
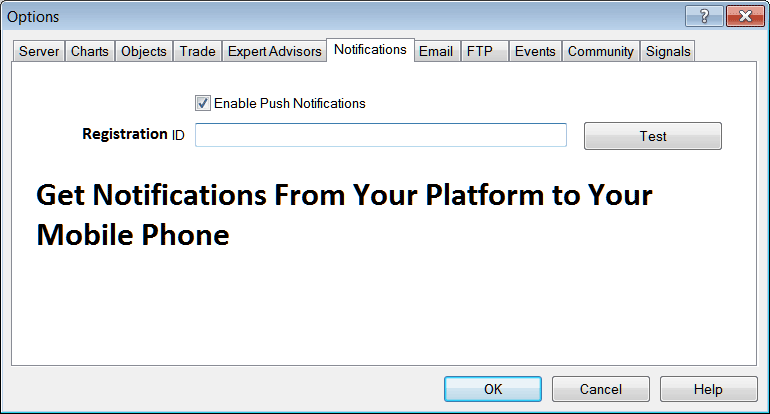
Email Settings
Most traders might not need this, but if you're one of the ones that require, the setting can be placed below.
Lets use this company, that owns this website, www.tradegoldtrading.com, click and check the button labeled "Enable" the respective mail settings are shown below and the SMTP setting is "SMTP: Port 465", Select & put these as illustrated below. Click test & check your inbox to confirm you receive the message.
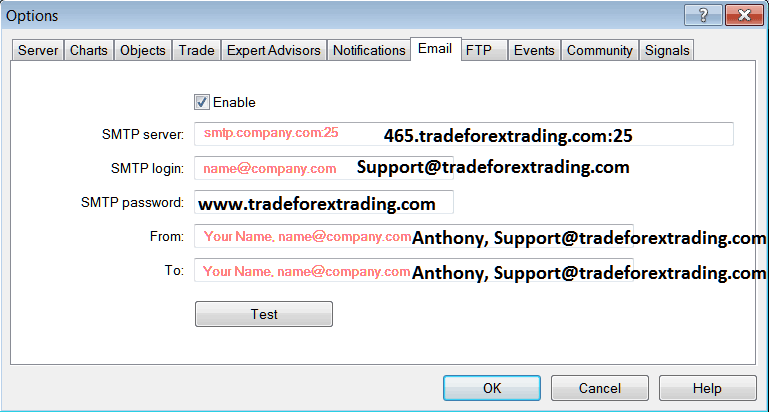
Events
Events on MetaTrader 4 are notifications, either sound notification, an e-mail or SMS alert. The notifications can be set for different types of events such as for timeout, connect, disconnect, news, Expert Advisor, EA confirmation, price level alert and re quote alert.
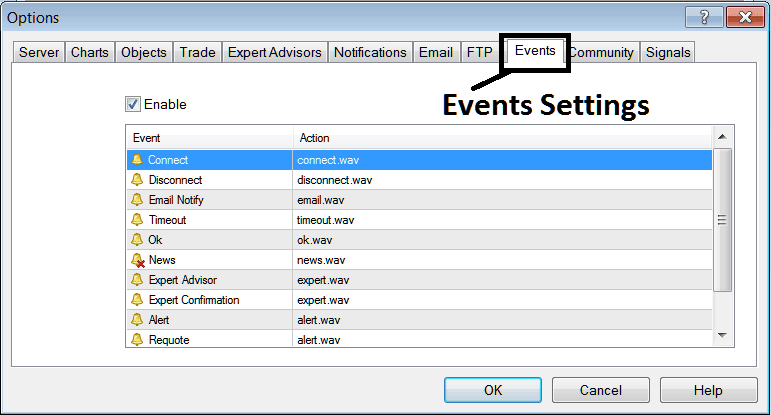
Various types of alert actions which can be set for any event can be chosen by double-clicking on event action, pressing the drop-down arrow & then selecting the alert action you want from the dropdown list shown below.
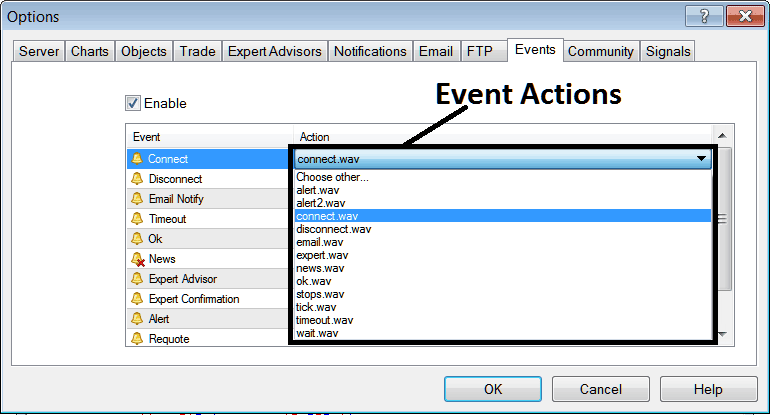
MQL5 Expert Advisor Robots Community
The MQL5 community is a forum where traders can find others and Exchange EAs and Signals with each other. Traders have to sign-up to this community forum and can then access services from their platform directly. To get details on how to access and register in this community forum, login to your MetaTrader 4 software & navigate to window illustrated below and follow the instructions.
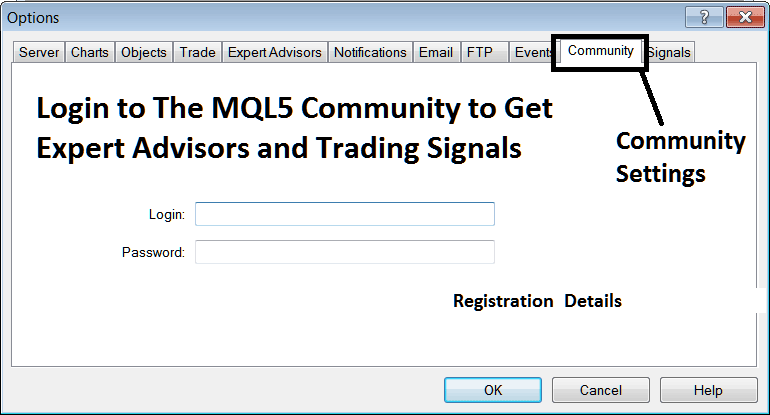
MQL5 Signals
Trading signal settings are provided by MQL5, MQL5.com is the owner of MetaTrader Software. The Signals service allows the traders to adjust the following:
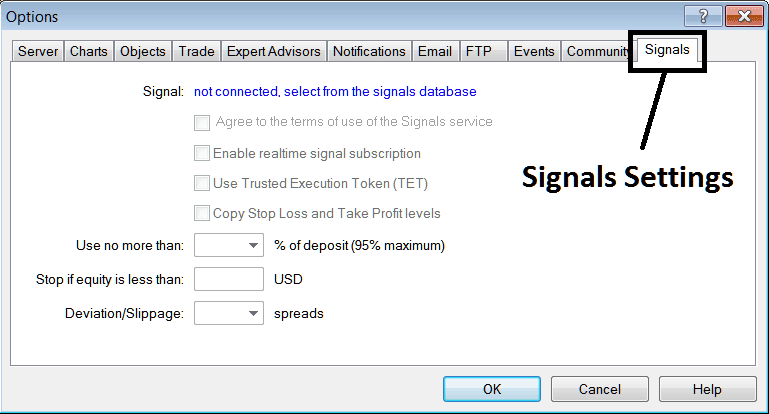
Signal - First Subscribe to a signal
Agree to Terms - Agree to terms of using the signal service
Enable Real time tading signal subscription - allow realtime transmission of signals to your platform.
Use Trusted Execution Token( TET ) - Trusted execution token means you don't have to open your MetaTrader 4 on your PC Desktop computer to have signals executed, Trusted Execution Token will allow signals to be executed even if your MetaTrader 4 isn't started on your PC Desktop computer.
Copy Stop Loss Order and Take-Profit Order Areas - Copy these levels from the signal provider automatically.
Use no more than - Option for money management, set an amount of 10% for aggressive traders & 5% for non aggressive traders, that way you limit your risk capital in your account.
Stop if equity is less than - Set a percent to calculate this level for examples if your equity is $10,000 then use 70%, that's $7,000 & set this amount: if the signal makes a loss upto this point the signal execution is stopped.
Deviation/Slippage - you can set a value like 2 so as to give some flexibility in case of slippage of a few pips here and there when executing trades with your broker, especially if your online broker is one of those who requotes you. (Get an STP Broker with No-Requotes Policy to guarantee execution of your trades and avoid these slippages).


