Standard Toolbar Menu and Customizing it in MetaTrader 4 Platform
The Standard Toolbar on the MT4 is shown below:
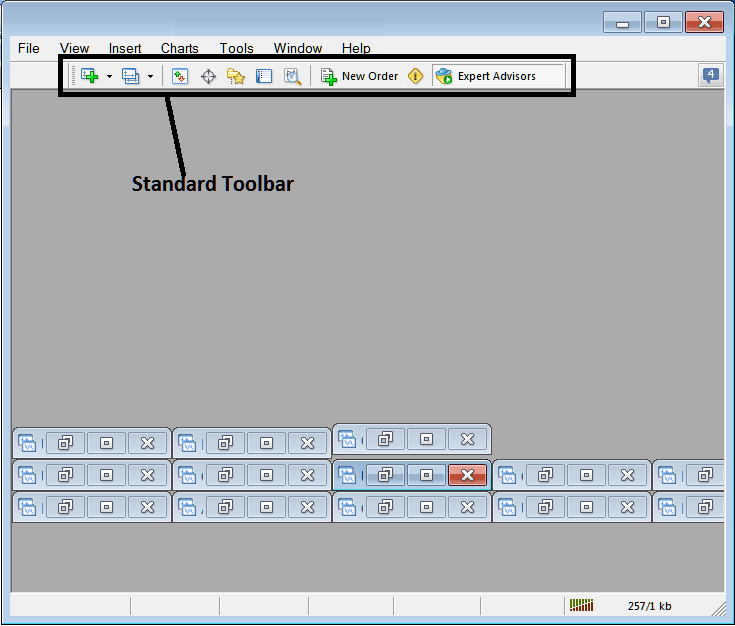
Before explaining how to use each tool listed on this standard tool bar, let's make sure that all the available button keys are added to it by customizing it:
- Right Click on the toolbar customize button to the left as shown below
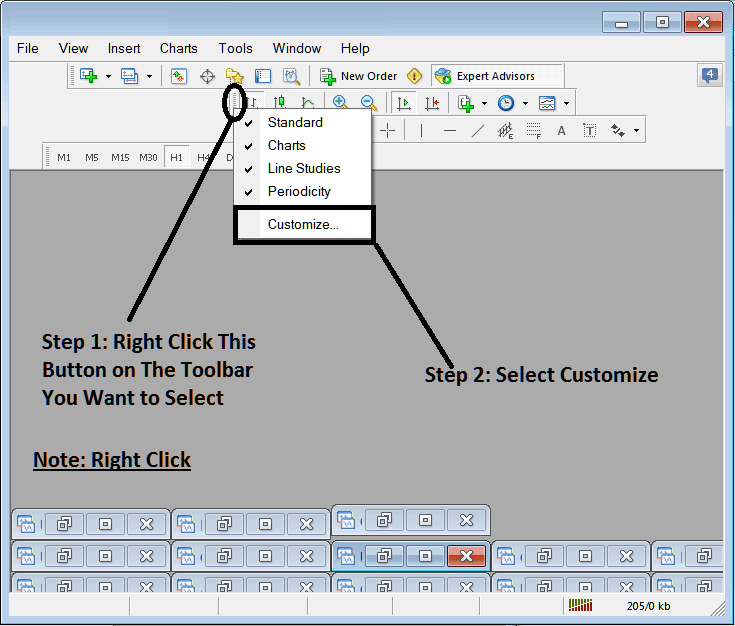
2. Click customize 3. Add all Tools
Add Tools
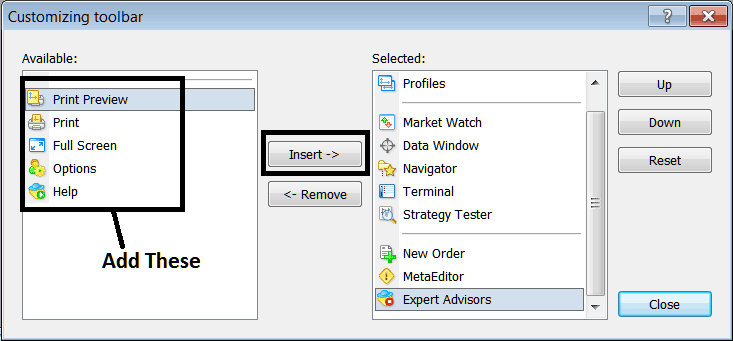
After Adding and customizing, it'll look like:
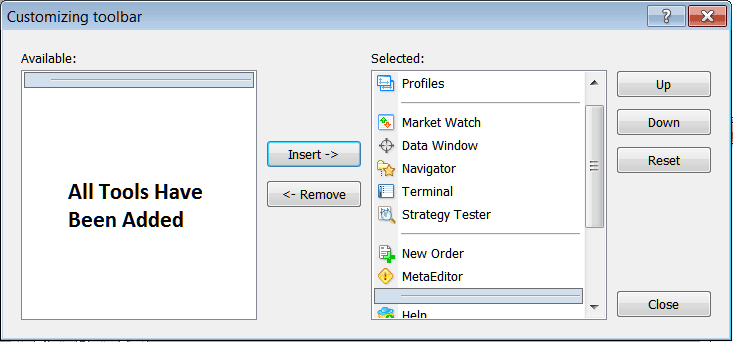
On the trading platform, the standard tool-bar now looks like:
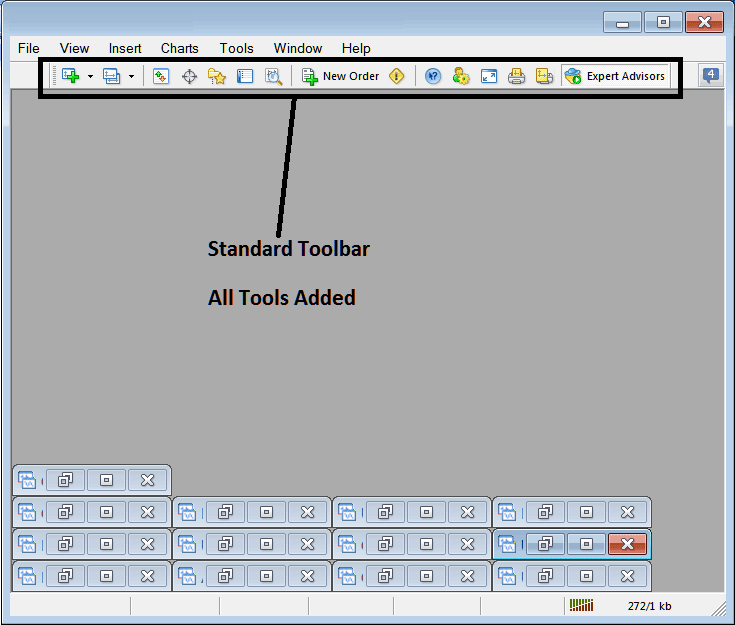
Explanation of Each Trading Tool on the Standard Tool bar

1: Opens a chart on MetaTrader 4 & a trader can specify which type of chart to open by clicking the drop-down arrow next to its icon.
2: Profile - can be used to load a saved profile or to save a new profile: these options are provided as a sub-menu from the drop-down arrow.
3: Opening & closing market watch window panel: market watch displays the cfd quote prices for selected cfd trading instruments.
4: Data window panel opens & closes & it displays cfds price data as well as other information like indicator's data.
5: Navigator Short-cut, navigator displays Account information, indicators, scripts & Expert Advisors data.
6: Terminal window panel short cut, displays the transactions opened by a trader - shows open trades, balance, account equity, transaction history, news, Expert Advisors tab, signals tab & trade alerts tab.
7: Strategy tester opens the CFD Strategy Tester & traders can test their Expert Advisors on this CFD Strategy Tester environment.
8: Places a new order by opening a popup panel where as a trader you can specify the cfd trading instrument to buy, the amount to trade, & if the order will be a market order or set as a pending cfds trade order.
9: Meta Editor opens the MetaEditor environment where a trader can add or program an Expert Advisor or a new indicator on this MetaEditor Environment.
10: Help, if you don't know something in the MetaTrader 4 click this & point on any MetaTrader 4 object & get an explanation.
11: Options settings for editing MT4 options which are used by your trading platform, these settings are server settings & Expert Advisors settings found under the main navigation menu on tools menu, options sub menu.
12: Full screen option for setting trading chart to full screen option, Short-cut is Key-board Key 'F11'
13: Print Chart
14: Print Preview
15: Expert Advisors - activates and deactivating Expert Advisors on a chart, clicking this button changes color from green to red, green color means EA is allowed, red means Expert Advisor execution not allowed.
Remove Buttons
As a trader you will not require all these buttons & you can hide some of them by clicking customize (shown above), then select some of the items on the right side panel and then choose hide.
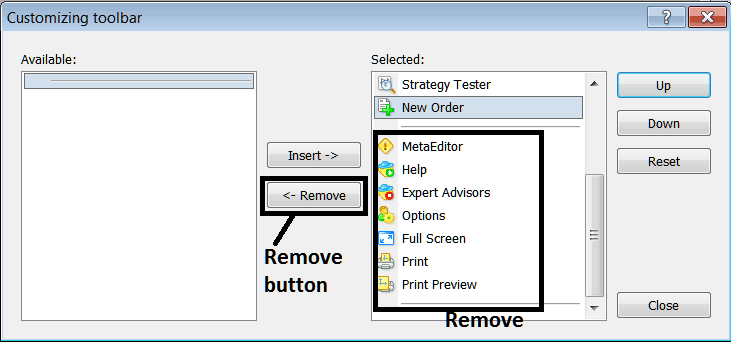
Remove the above tools by clicking on them and then clicking the remove button key.


