Place New Order on Tools Menu in MetaTrader 4 Software
A new order to buy or sell a trade can be found on the tools menu that is found in the MT4 Platform. Button key for placing a new trade is portrayed below. (ShortCut Keyboard Keys "F9")
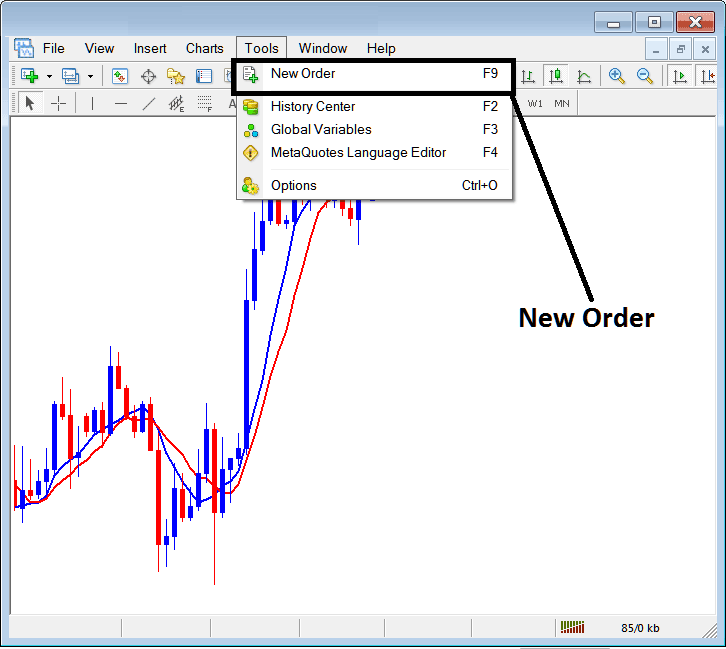
Placing a New Order
As a trader, once you choose the new order button as shown and illustrated above the following pop up panel will pop-up. This pop-up panel includes the settings for placing a new trade.
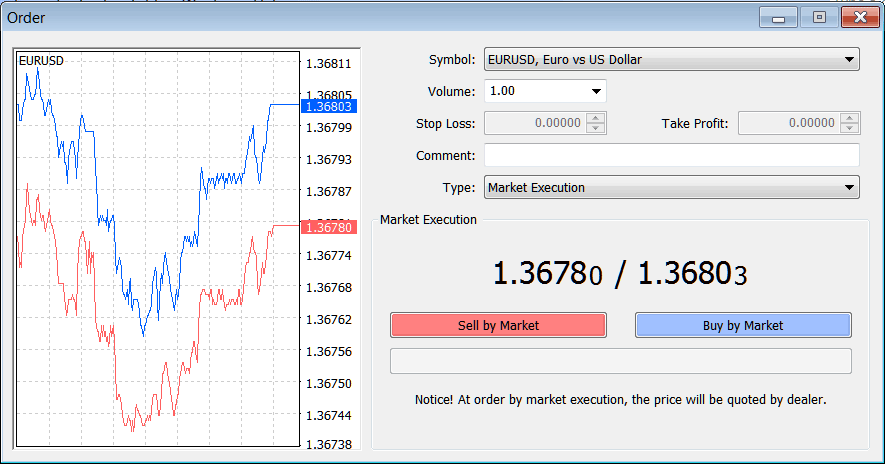
Following Setting are specified for setting a new order:
- Quote - Specify the instrument to be traded - cfd.
- Volume - The Number of Lots to be transacted
- Stop Loss Order - Set Stop Loss Order, This option can be set after opening the trade, or for pending orders
- Take Profit Order - Set Take Profit Order, This option can be set after opening the trade, or for pending orders
- Type: Market Execution or Pending Order
- Sell by Market - Open Sell Trade
- Buy by Market - Open Buy Trade
To Buy at current cfds price hit Buy by Market button
To Sell at current cfds price hit Sell by Market button
Setting Pending Orders
To Set a pending trade at another cfds price, Change the "Type" option from "Market Execution" to "Pending Order" as pictured below.
A menu list will appear and show the following options.
- Buy Limit Order
- Sell Limit Order
- Buy Stop Order
- Sell Stop Order
The options are portrayed below:
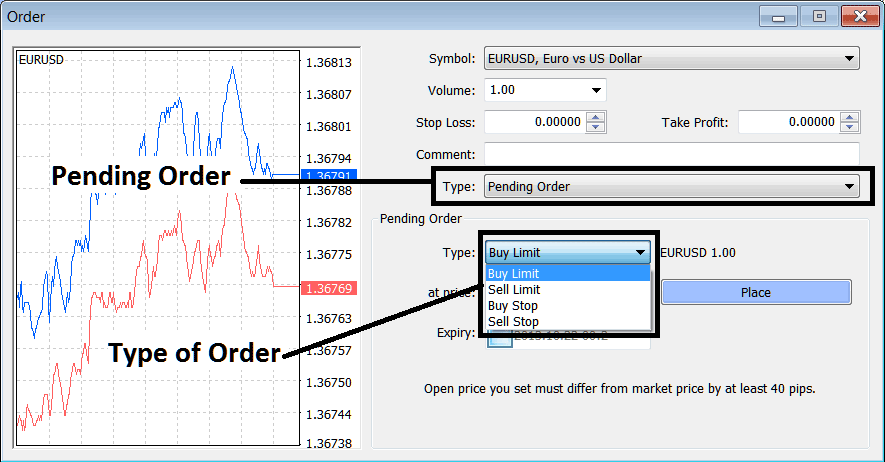
To learn how to set up these pending cfds trade orders read the articles:
Setting up Buy Limit Order & Sell Limit Order in MetaTrader 4
Setting up Buy Stop Order & Sell Stop Order in MT4
Once you choose the type of pending cfds order to place: then click the "Place" button as shown on the above screen-shot to complete the setup.


