Inserting Line Studies Tools on the MT4 Software
The next option on the Insert menu within the MT4 trading software is Line Studies Button. These tools are used to insert & draw trendlines or to place various analysis tools on charts. This button is portrayed below:
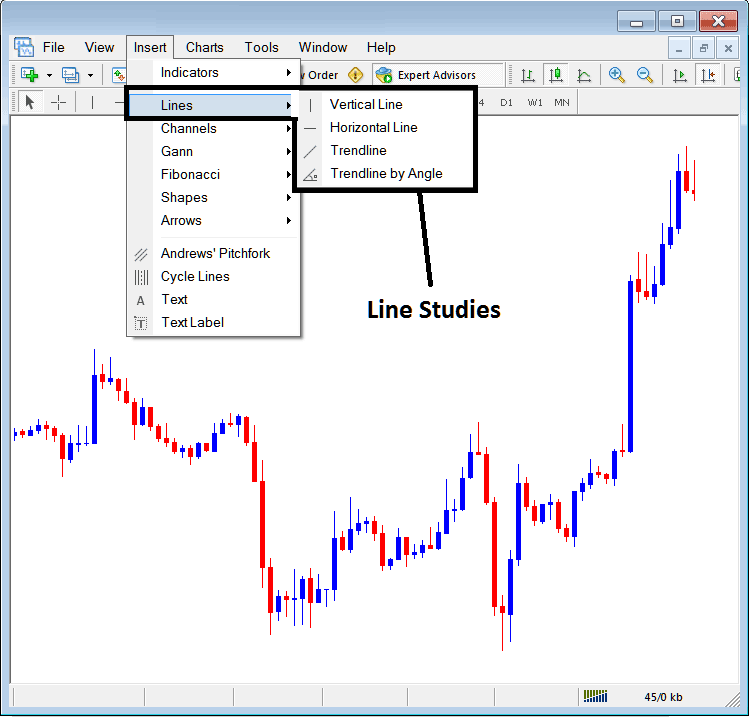
Line Studies in MetaTrader 4 Software
The button key can be used to insert the following on CFD Trading charts:
- Vertical Line
- Horizontal Line
- Trend Line
- Trend by Angle
A trader might require to draw any of these line studies on CFD Trading charts for different purposes: each line study will be placed on the chart depending on the type of analysis that a trader want to achieve.
Vertical Line
This is placed on a CFD Trading chart when a trader wants to mark a specific point in a chart, maybe to mark the time they bought a cfd instrument or sold a cfd. To insert this vertical line on a CFD Trading chart, one will open the insert menu, as shown above, then click on 'Vertical Line' option - to select this, cursor will also change to show vertical line icon and then select point on the CFD Trading chart where you want to draw this line.

Insert a Vertical To a CFDs Chart on MetaTrader 4 Software
Horizontal Line
On MT4 trade platform, this line is placed on a CFD Trading chart so as to mark a resistance level or a support level on the chart. The horizontal line can be drawn by choosing its button within the insert menu & then clicking on the area where you want to place it.
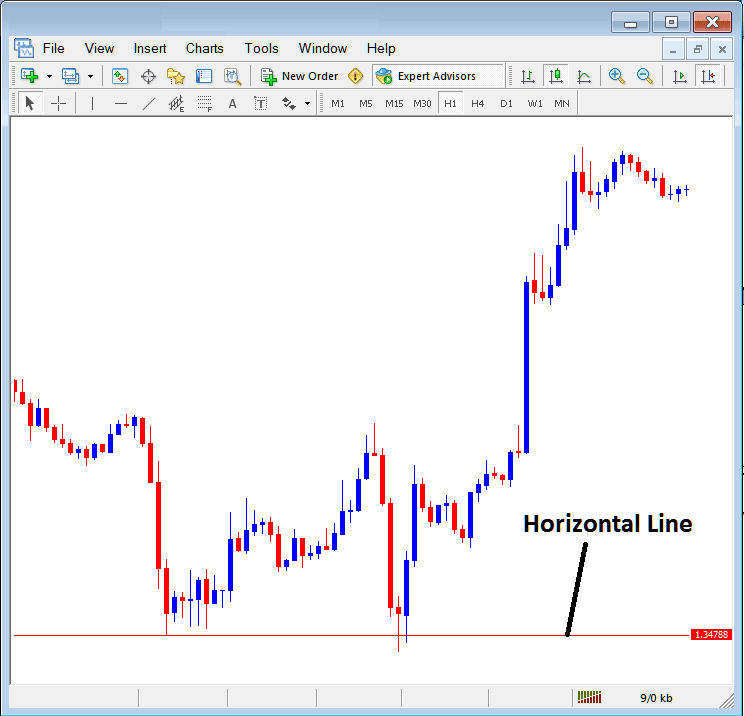
Drawing a Horizontal Line in MetaTrader 4 Software
On the example above this horizontal line is drawn at cfds price support point, the price bounces up the second time that it gets to this point. Cfd trend then changes to upwards trend direction.
Trend Line
This is one of the most commonly used technical analysis tool in cfd trading. To draw this trend line a trader can access this button key from the insert menu. An upwards trend-line on MT4 platform is illustrated below.

Trend Line Drawn in MetaTrader 4 Software
To draw a trend line a trader has to have two points and join these points with the trend line and then extend it as shown above.
A trader can draw this trend-line for either an upward trend direction or downward trend direction
Trend Line by Angle
The next option is to draw a trend by angle, this one looks exactly like the ordinary trendline displayed above, only that in addition it will show the angle at which the trend line is slanting which many trades may use as a signal and specify to only trade if the angle is more than 30 degrees.
Customizing
As a trader you may want to change the formatting of a particular item for example let use "Trendline" study, if you want to edit its properties then you can choose it by double-clicking on it, then right click on the it & the following menu will show.
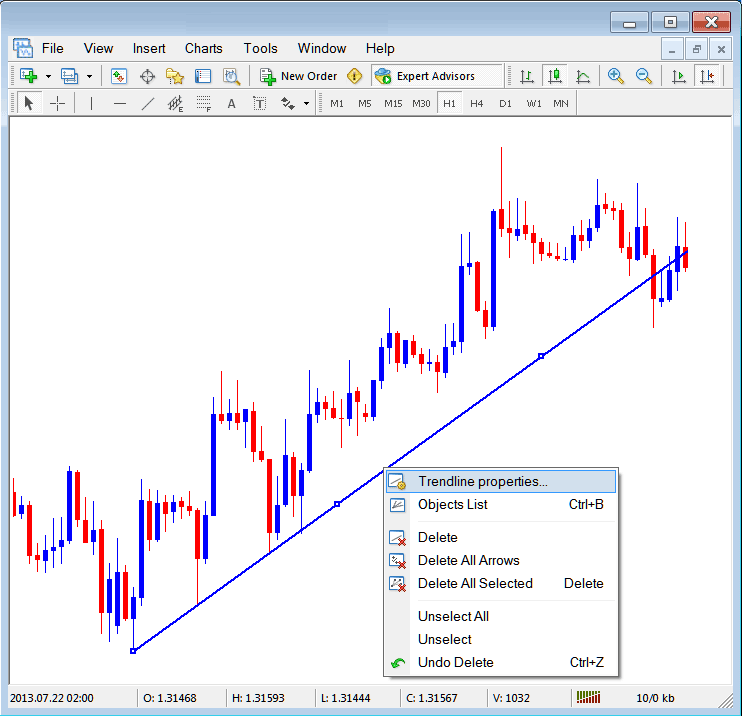
Changing
Common Properties
After the above menu appears (Note the trend line has three square points that you can click and drag with your mouse to adjust it to another point using these three squares), select the first option only "Trendline Properties", the following popup window will pop-up.
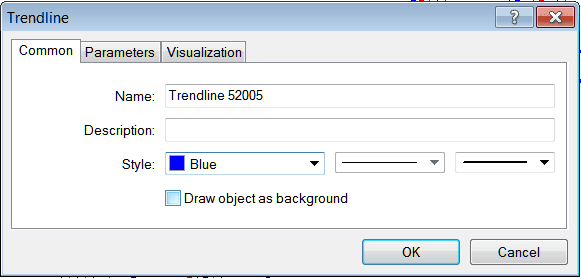
From this menu a trader can rename the trend line, give it a description, change the style color to another color using the down arrow next to the color named "Blue" above or change the width property by selecting a different style from the 2 drop down arrow buttons next to the color button, & then choose okay.
Other options are marked 'Parameters' & 'Visualization'
Parameters
On the parameter, tick/untick the option marked as 'Ray', this will extend/unextend the trend line up to the point where you have chosen. Download the MetaTrader platform to learn what this we are talking about.
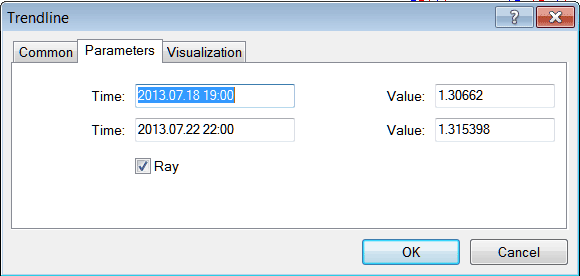
Visualization
Visualization is used to choose whether the line is displayed on all timeframes or only shown on a choose few time frames that a trader can choose and select from this option as shown below.
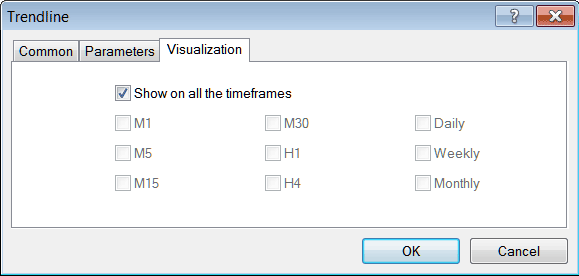
Customizing Tools MetaTrader 4 Studies


